Your Change layout to two columns in word images are ready. Change layout to two columns in word are a topic that is being searched for and liked by netizens now. You can Find and Download the Change layout to two columns in word files here. Get all free images.
If you’re looking for change layout to two columns in word pictures information linked to the change layout to two columns in word interest, you have come to the right site. Our site frequently gives you hints for downloading the maximum quality video and picture content, please kindly surf and find more informative video content and images that fit your interests.
Change Layout To Two Columns In Word. Everything starts from the Layout tab known as Page Layout in versions 2007-2010 on the Ribbon. The Convert Table to Text panel opens. You can also add columns to your MS Word layout. 1 Open the document in which you want to implement two column layout 2 Select the text that you want to convert into two columns 3 Go to Page Layout tab 4 From Page Setup section click on Columns menu to select the number of columns you require.
 How To Make Two Columns In Word 6 Steps With Pictures Wikihow From wikihow.com
How To Make Two Columns In Word 6 Steps With Pictures Wikihow From wikihow.com
Go to Layout Columns. Select all the text you want to split into columns. Select the text to be split into two columns and follow Page Layout Columns 2. Word will take care of inserting the necessary Continuous section break s. This is where youll decide how you want to separate text thats currently in different columns. Select the text you want to be in a single column and use the Columns button in the Page Setup group of the Page Layout tab to select One.
Word will take care of inserting the necessary Continuous section break s.
Arrange the Entire Document into Columns To change the MS Word layout to columns follow these steps. Choose Page Layout Columns Two. Select the text to be split into two columns and follow Page Layout Columns 2. To apply columns to only part of your document with your cursor select the text that you want to format. Choose Page Layout then Insert Page and Section Breaks and Continuous. 1 Open the document in which you want to implement two column layout 2 Select the text that you want to convert into two columns 3 Go to Page Layout tab 4 From Page Setup section click on Columns menu to select the number of columns you require.
 Source: businessproductivity.com
Source: businessproductivity.com
The Layout tab from Microsoft Word Then click or tap on the Columns button from the Page Setup section of the Layout tab. You can also add columns to your MS Word layout. If you want to select the whole document you can use a keyboard shortcut. Select the contents that you want to display in two or more columns Click the Layout tab on the Ribbon In the Page Setup group choose the drop down on Columns Choose the number of desired columns. To apply columns to only part of your document with your cursor select the text that you want to format.
 Source: quora.com
Source: quora.com
Arrange the Entire Document into Columns To change the MS Word layout to columns follow these steps. Select the contents that you want to display in two or more columns Click the Layout tab on the Ribbon In the Page Setup group choose the drop down on Columns Choose the number of desired columns. You can format your document in a newspaper-style column layout by adding. The Columns dialog box opens. Microsoft MVP Word since 1999.
 Source: teachucomp.com
Source: teachucomp.com
The Layout tab from Microsoft Word Then click or tap on the Columns button from the Page Setup section of the Layout tab. To apply columns to only part of your document with your cursor select the text that you want to format. Click the Columns button and a dropdown menu opens with a number of options. To do that Ill mark the text and on the Page Layout tab Ill click Columns and select Two columns. Click on More Columns and youre taken to a dialog box that allows you to set up your columns exactly the way you want them.
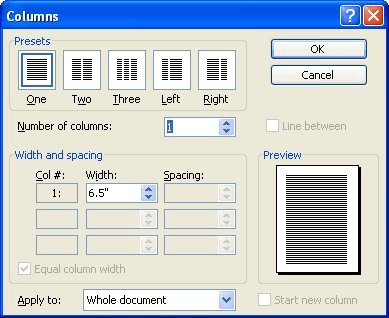 Source: word.tips.net
Source: word.tips.net
To do that Ill mark the text and on the Page Layout tab Ill click Columns and select Two columns. Position your cursor immediately after the paragraph mark. If an important block of text unexpectedly wraps to the second column force that block to begin on the second column. Select the text to be split into two columns and follow Page Layout Columns 2. Go to Layout Columns.
 Source: stackoverflow.com
Source: stackoverflow.com
Select the contents that you want to display in two or more columns Click the Layout tab on the Ribbon In the Page Setup group choose the drop down on Columns Choose the number of desired columns. The Layout tab from Microsoft Word Then click or tap on the Columns button from the Page Setup section of the Layout tab. Assuming the text isnt longer than the page the whole block will appear in the one right-side column. To do so move your cursor just below the block of text select the Page Layout tab click Breaks in the Page Setup group and choose Column. The Convert Table to Text panel opens.
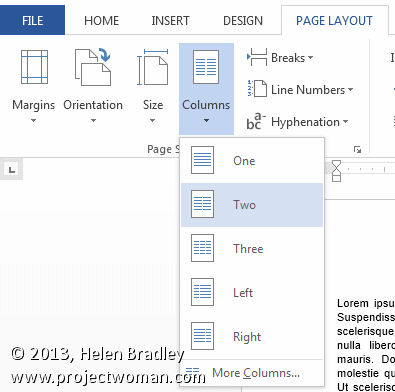 Source: projectwoman.com
Source: projectwoman.com
You can also add columns to your MS Word layout. On the Page Layout tab click Columns then click the layout you want. Selected parts will be highlighted with blue. Next click on the Layout tab then click the Convert Table to Text icon. The page now has a single column of text at the top followed by two columns below the section break.
 Source: businessproductivity.com
Source: businessproductivity.com
Choose any of the numbers on the list to create that many columns with their default widths. Microsoft MVP Word since 1999. This is where youll decide how you want to separate text thats currently in different columns. Choose Page Layout Columns Two. Add the text in the default layout of MS word as required.
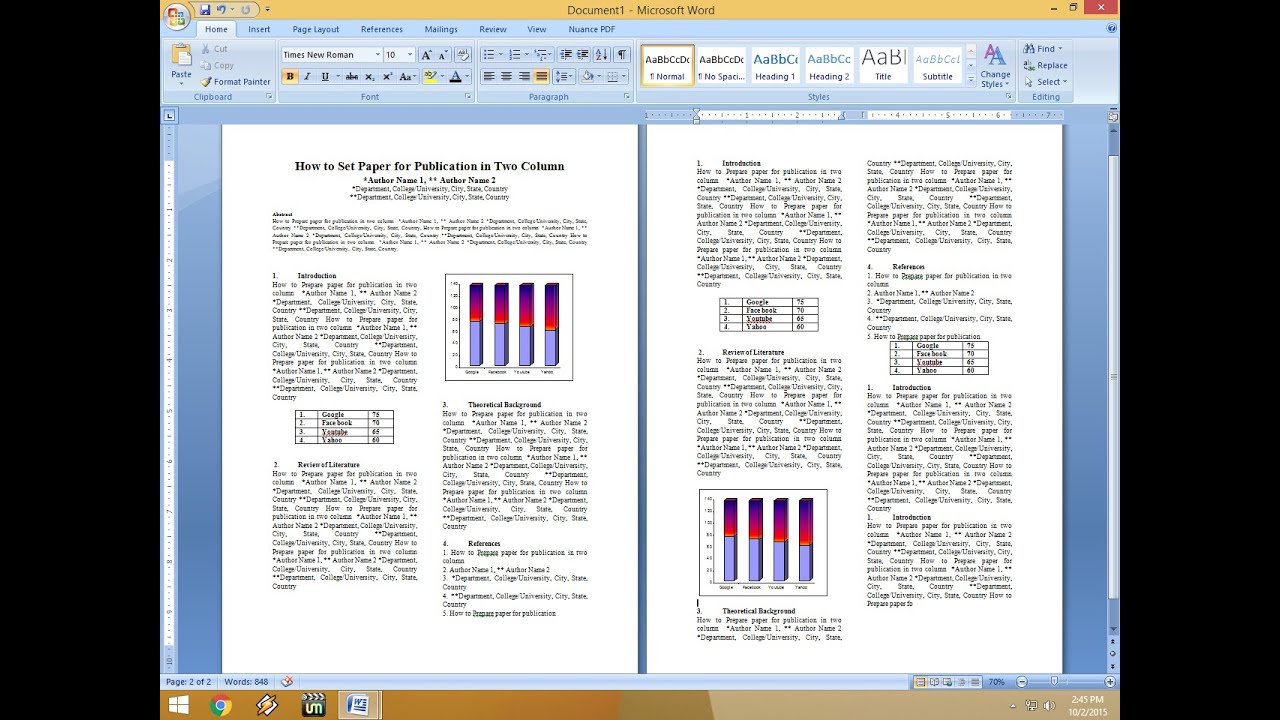 Source: youtube.com
Source: youtube.com
This is where youll decide how you want to separate text thats currently in different columns. To do that Ill mark the text and on the Page Layout tab Ill click Columns and select Two columns. Click the beginning of the text you want to edit and drag your mouse until the end of it. In the new window check Right to Left. Select the cells or entire table you want to convert.
 Source: wikihow.com
Source: wikihow.com
If you want to select the whole document you can use a keyboard shortcut. Click Selected text from the Apply to box. This is where youll decide how you want to separate text thats currently in different columns. Next click on the Layout tab then click the Convert Table to Text icon. Position your cursor immediately after the paragraph mark.
 Source: wikihow.com
Source: wikihow.com
In the new window check Right to Left. Choose Page Layout Columns Two. You can also add columns to your MS Word layout. On the Page Layout tab click Columns then click the layout you want. Now set the new section to a One-Column Layout.
 Source: youtube.com
Source: youtube.com
Position your cursor immediately after the paragraph mark. To do that Ill mark the text and on the Page Layout tab Ill click Columns and select Two columns. Arrange the Entire Document into Columns To change the MS Word layout to columns follow these steps. The Columns dialog box opens. Select one of the Presets or manually set the.
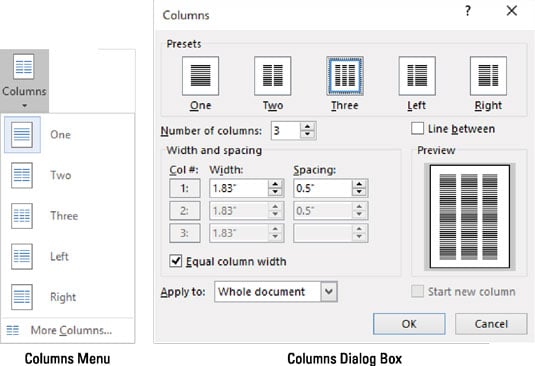 Source: dummies.com
Source: dummies.com
Choose Page Layout then Insert Page and Section Breaks and Continuous. Arrange the Entire Document into Columns To change the MS Word layout to columns follow these steps. Click the beginning of the text you want to edit and drag your mouse until the end of it. Microsoft MVP Word since 1999. Click on More Columns and youre taken to a dialog box that allows you to set up your columns exactly the way you want them.
 Source: wikihow.com
Source: wikihow.com
You can also add columns to your MS Word layout. Choose Page Layout then Insert Page and Section Breaks and Continuous. This is where youll decide how you want to separate text thats currently in different columns. Click on More Columns and youre taken to a dialog box that allows you to set up your columns exactly the way you want them. The page now has a single column of text at the top followed by two columns below the section break.
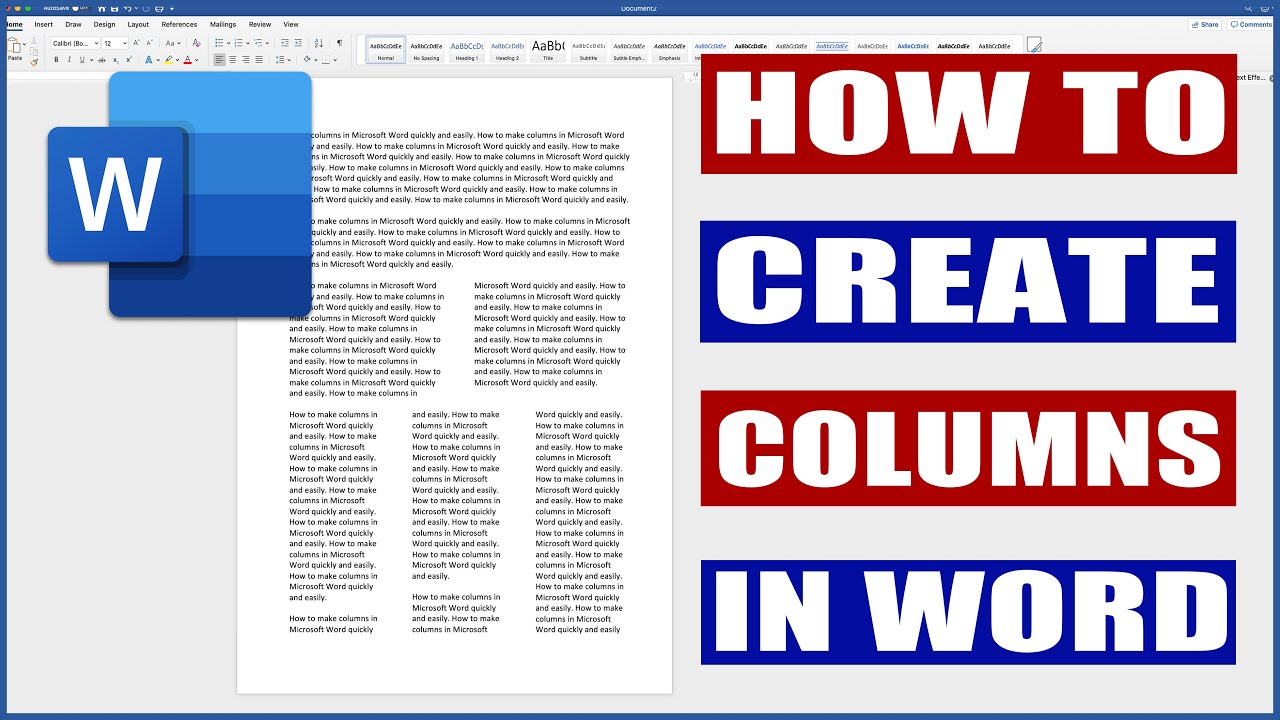 Source: youtube.com
Source: youtube.com
Click on More Columns and youre taken to a dialog box that allows you to set up your columns exactly the way you want them. Next click on the Layout tab then click the Convert Table to Text icon. Choose Page Layout Columns Two. This is where youll decide how you want to separate text thats currently in different columns. Click the beginning of the text you want to edit and drag your mouse until the end of it.
 Source: wikihow.com
Source: wikihow.com
The page now has a single column of text at the top followed by two columns below the section break. To do that Ill mark the text and on the Page Layout tab Ill click Columns and select Two columns. Now set the new section to a One-Column Layout. The Layout tab from Microsoft Word Then click or tap on the Columns button from the Page Setup section of the Layout tab. Click Selected text from the Apply to box.
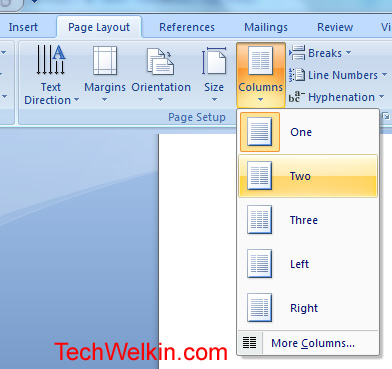 Source: techwelkin.com
Source: techwelkin.com
Next click on the Layout tab then click the Convert Table to Text icon. Go to Layout Columns. Use the Columns dialog box to set the number of columns. You can also add columns to your MS Word layout. The Columns dialog box opens.
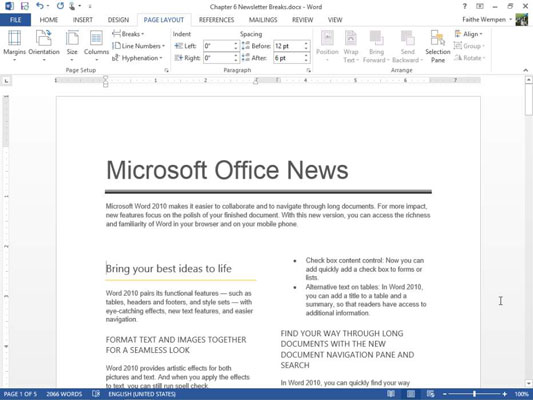 Source: dummies.com
Source: dummies.com
When youve made a selection click OK. You can also add columns to your MS Word layout. Position your cursor immediately after the paragraph mark. Microsoft MVP Word since 1999. The final touch is to even out the text on the second page to balance the article.
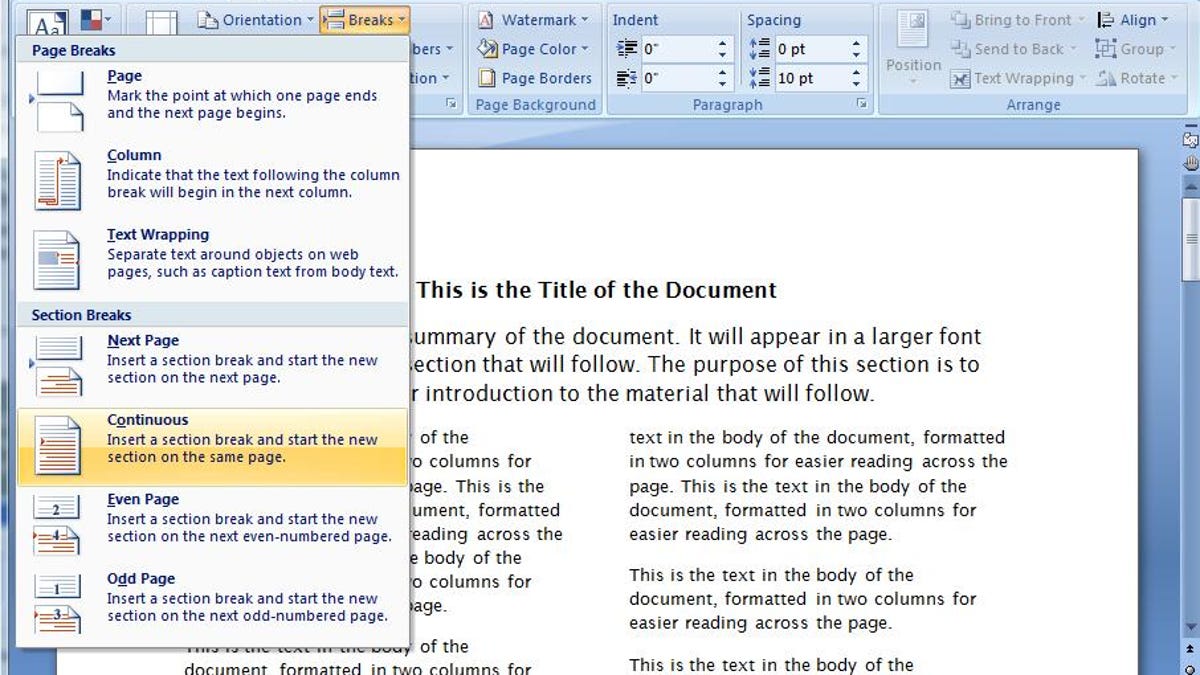 Source: cnet.com
Source: cnet.com
Now set the new section to a One-Column Layout. On the Page Layout tab click Columns then click More Columns. Click on More Columns and youre taken to a dialog box that allows you to set up your columns exactly the way you want them. Choose Page Layout then Insert Page and Section Breaks and Continuous. After you have select two columns word would automatically split the selected content into two columns and the remaining text would be in the default view as in the image below.
This site is an open community for users to submit their favorite wallpapers on the internet, all images or pictures in this website are for personal wallpaper use only, it is stricly prohibited to use this wallpaper for commercial purposes, if you are the author and find this image is shared without your permission, please kindly raise a DMCA report to Us.
If you find this site good, please support us by sharing this posts to your own social media accounts like Facebook, Instagram and so on or you can also bookmark this blog page with the title change layout to two columns in word by using Ctrl + D for devices a laptop with a Windows operating system or Command + D for laptops with an Apple operating system. If you use a smartphone, you can also use the drawer menu of the browser you are using. Whether it’s a Windows, Mac, iOS or Android operating system, you will still be able to bookmark this website.






